아이패트 녹화 및 내소리도 같이 나오게 하기
아이패트도 영상을 녹화하면 잘 녹화되는 것을 알수 있는데요. 그런데 아이패드로 녹화 시 내 목소리는 따로 녹음이 안 되는 것을 알고 당황하실 수도 있어요. 저 또한 그랬는데요. 하지만 내 목소리도 나오게 하기가 이외로 쉽더라고요. 저처럼 헤매면서 여기 저기 찾아보지 않도록 해결책을 공유하려 합니다.
1. 아이패트 녹화만 하기
1번은 아이패트 녹화만 하는 경우입니다.
이때는 아이패드 안에서 나오는 유튜브 등의 소리는 녹화가 됩니다.

1) 먼저 아이패드의 위쪽 상단에 우측을 보면 와이파이가 표시되어 있습니다.
그 와이파이 있는 쪽 화면의 상단에서 손가락으로 위에서 아래로 쓸어내려 줍니다.
그러면 빨간박스에 녹화 버튼이 나오면 그 버튼을 눌러줍니다.

2) 녹화가 1, 2, 3으로 카운트되는데 기다리면 다음 화면으로 넘어갑니다.

3) 빨간색으로 가운데 동그란 점이 깜박이면 녹화가 되는 것입니다.

4) 녹화되는 영상의 상단에는 빨간색으로 녹화가 표시됩니다.
녹화 종료 시에는 위에 빨간색을 손가락으로 아래로 내리면
바로 위에 화면인 녹화 중이 다시 나옵니다.
그것을 눌러주면 녹화는 종료됩니다.
저장된 영상은 사진에서 확인할 수 있습니다.
2. 아이패드 녹화 시 내소리도 녹음하기
이번에는 녹화 중 내소리까지 또는 외부 소리까지 녹음하기 입니다.
놀랍게도 위와 방법이 같습니다.

다만 다른 점은 화면 녹화 버튼을 "꾸욱" 눌러주시면 됩니다.
그냥 간단하게 녹화 버튼을 강하게 꾸욱 누르면 됩니다.
이것이 애플이 자랑했던 3D 터치 기술이라 하네요.
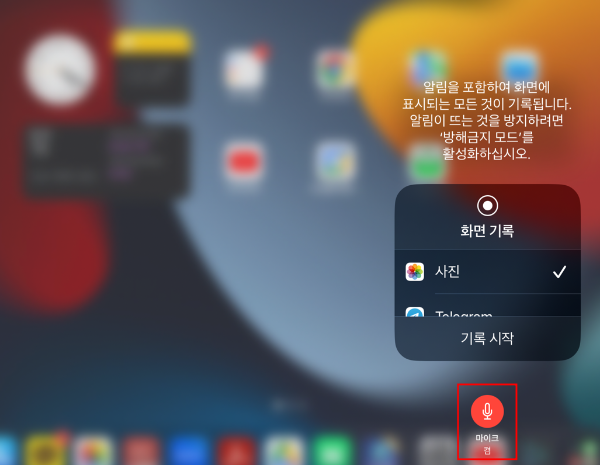
만약 마이크가 꺼져 있다면 마이크에 손가락을 얻어 눌러주세요.
그러면 화면과 같이 마이크 켬으로 바뀌고 카운트후 녹화 및 내소리 또는 외부 소리도 녹음이 됩니다.
이상 아이패트 녹화 및 내 소리도 같이 나오게 하기를 알아보았습니다.
'아이티' 카테고리의 다른 글
| 유튜브구독 한꺼번에 취소하기 (0) | 2023.01.22 |
|---|---|
| 애드센스 4개월 승인 후기 (0) | 2023.01.19 |
| 구글 서치 콘솔 페이지 색인 요청하기 (2) | 2023.01.12 |
| 카톡 단톡방 데이테삭제로 저장공간 확보하기 (0) | 2023.01.10 |
| PDF 이미지 변환 프로그램 사용 리뷰 (0) | 2023.01.08 |



댓글